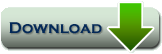Recovery Data Pada Flashdisk Not Accessible dgn PC Inspector v. 4.0
Recovery Data Pada Flashdisk Not Accessible dgn PC Inspector v. 4.0
Thread ini cuma berbagi pengalaman, 'kali aja berguna. Saya sudah search di Kaskus, belum ada yg bahas PC Inspector, tapi malah ada yg tanya cara pake-nya.Berawal dari kepanikan sang adik, ketika usb flash disk (UFD) kesayangannya tidak terbaca, padahal banyak data penting di dalamnya.
Langsung aja kronologi perkara :
- UFD masih terdeteksi oleh windows sebagai suatu Drive, tapi tidak bisa diakses (file & folder di dalamnya tidak terlihat). Dalam kasus ini Pasien terdaftar sebagai Drive L: (lihat tanda panah jingga)
Spoiler for Pesan "is not accessible":
- Oleh Windows disarankan untuk memformat si UFD. (Ini sih "Mengatasi masalah dengan masalah").
- Setelah googling, ada banyak program recovery, tapi kebanyakan komersil (harus bayar). Dari sedikit yang freeware alias gratis, setelah mencoba-coba, saya referensikan PC Inspector dari Convar. Dapat di unduh secara gratis & legal di softpedia.com, brothersoft.com atau download.cnet.com. Tinggal masuk ke web, & search kata kuncinya "PC Inspector". Atau kalo males, ini langsung klik ini:
http://www.softpedia.com/get/System/...Recovery.shtml
- Unduh & install biasa aja, mudah kok. Tinggal ikuti petunjuk.
- Jalankan program PC Inspector, lalu pilih bahasa. English aja, krn seperti seringnya, bahasa Indonesia ngga ada. Lalu klik OK. Sempet bingung di sini nih. Mana tombol OK-nya? PC Inspector tidak pake tombol OK dan Cancel seperti punya Windows, tapi tanda centang untuk OK dan tanda palang untuk Cancel. (Lihat tanda panah jingga).
Spoiler for Tombol OK:
Penggunaan tanda centang ini mengingatkan saya pada aplikasi-aplikasi tempo dulu hasil pemrogram bahasa visual. Bahkan PC Inspector pun masih menggunakan istilah Directory ketimbang Folder. Tapi jangan kuatir, program PC Inspector versi 4 ini produk baru kok.
- PC Inspector akan menampilkan Drive-drive yang ada di komputer kita. Pasien saya ada di Drive L: (Lihat tanda panah jingga). Pilih Drive L: lalu klik OK (jangan lupa, maksudnya tombol tanda centang). Jika UFD (atau device lain) pasien tidak terlihat dalam daftar, cobalah klik tab Physical Drive (lihat tanda panah ungu).
Spoiler for Drive Pesakitan:

- Akan ditampilkan tiga pilihan pemulihan:
Spoiler for Menu Pemulihan:
- - Recover deleted files : jika drive kita tidak bermasalah tapi file tanpa sengaja terhapus. Jika pemulihan ini yang dipilih, klik tombol icon di sebelah kirinya (lihat tanda panah jingga).
- - Find Lost data : jika data hilang karena terformat atau system pernah crash. Jika pemulihan ini yang dipilih, klik tombol icon di sebelah kirinya (lihat tanda panah hijau).
- - Find lost drive : jika tidak nongol huruf Drive dari device kita atau huruf Drive terlihat tapi tidak bisa diakses. Ini yang terjadi pada pasien kasus ini. Klik tombol icon di sebelah kirinya (tanda panah ungu).
Sebenarnya untuk pemakaian/scanning pertama kalinya, pilihan kedua & ketiga memberi hasil/report yang sama. Tapi bila scanning diulang, maka pilihan ketiga akan memindai ulang kembali secara penuh.
- Akan tampil window Select cluster range, biarkan apa adanya, yang berarti PC Inspector akan memindai dari cluster paling awal hingga cluster paling akhir.
Spoiler for Select Cluster untuk di[I:scan[/I]]
- Nongol window Find lost data - Please wait ... yang artinya kita dipersilahkan menunggu.
Spoiler for Proses memindai Drive:
- Lalu nongol isi dari device pesakitan dalam hal ini UFD Drive L:.
Daftar folder dan file yang telah dihapus namun masih bisa direcovery akan tampak dalam foler Deleted.
Spoiler for File yang ter-delete:
Daftar file & folder yang rusak (karena lost cluster, bad link dll) akan tampak pada folder Lost.
Spoiler for File yang rusak:
Sedangkan file & folder yang relatif masih utuh ada pada foler Root.
Spoiler for Drive yang hilang:
- Untuk menyalin file atau folder ke Drive lain, misalnya hard disk kita, sederhana saja, kilk kanan file atau folder yang kita inginkan, lalu pilih Save to...
Jika ingin memilih beberapa file atau folder, tinggal diblok saja.
Spoiler for cara menge-save file yang ingin diselamatkan:
- Jika ingin menyimpan yang ada di folder Root, klik icon Save disebelah kiri daftar Folder Tree.
Spoiler for menge-save langsung :
- Langkah terakhir, tentukan di mana kita ingin menyimpan file/folder tersebut. Pada kasus ini, mereka saya save di folder Lazarus, mengingat mereka sudah terkubur tapi kemudian berhasil dibangkitkan lagi. Jangan lupa klik OK (maksudnya tombol centang, lihat tanda panah ungu).
Spoiler for memilih tujuan pen-save-an file:
- Tampil window Saving files ...
Spoiler for saat-saat yang mendebarkan...:
Apakah segalanya berjalan lancar? Apakah file/folder penting bisa diselamatkan?
- Saya sempat mengalami error saat menggunakan program ini
 .
.
Spoiler for pesan error!!!:
Tapi jangan kuatir, jika error ini nongol, klik OK saja, lalu jalankan lagi program PC Inspector dan ulangi tahap-tahap tadi.
Error ini beberapa kali terjadi ketika saya memilih lebih dari 1 file/folder untuk disimpan/salin ke hard disk saya. Kalo memilih dan menyimpan file/folder satu persatu, error ini tidak pernah nongol. Saya tidak mengerti apa sebabnya. Mungkin PC Inspector tidak kompatibel dengan Windows 7, atau sekedar karena dia bekerja tanpa dibayar (karena freeware).
Bagaimanapun, file-file berharga dari Flash Disk adik saya berhasil diangkat, jadi terima kasih banyak untuk Convar atas PC Inspectornya.
Semoga pengalaman saya ini bisa berguna untuk mereka yg sedang mengalami kasus yang kurang lebih sama. PC Inspector tidak hanya menerima tugas untuk Flash Disk, tapi juga kartu memori, hard disk dan media digital lain.